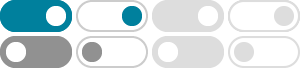
Learn about Chromebooks - Chromebook Help - Google Help
Chromebooks are a new type of computer designed to help you get things done faster and easier. They run ChromeOS, an operating system that has cloud storage, the best of Google built-in, and multiple layers of security.
Choose keyboard language & special characters - Chromebook Help
You can use different keyboard languages, sometimes called input methods, on your Chromebook to: Change your typing language; Use special characters, like accent marks or currency symbols; Set your keyboard languages. At the bottom right, select the time. Select Settings . Under “Device,” select Keyboard Change input settings.
Reset your Chromebook to factory settings - Chromebook Help
A factory reset erases all user data on your Chromebook's hard drive, including all the files in the Downloads folder. It also erases most non-user-related device information, but preserves a few diagnostic and operational pieces of data.
Hear text read aloud - Chromebook Help - Google Help
You can hear full pages read aloud with Chromebook’s built-in screen reader. You can hear parts of a page, including specific words, read aloud with Select-to-speak. Listen to all text. To have pages read aloud to you, turn on your Chromebook’s built-in screen reader: At the bottom right, select the time. Or press Alt + Shift + s.
Open, save, or delete files on your Chromebook - Google Help
Your Chromebook might not work with the storage device you're trying to use. Check if your Chromebook supports your storage device. Make sure your Chromebook is using the newest software. Learn how to update your Chromebook software. You can also use Google Drive to check the files on your storage device: Plug your storage device into another ...
Set the date, time & find your calendar - Chromebook Help
Your Chromebook sends that info to Google Location Services to estimate your time zone. If you choose "Use Wi-Fi or mobile networks to determine location," your Chromebook also sends info about nearby Wi-Fi or data networks (if your Chromebook has a data plan). This info helps your Chromebook find your location more accurately. Related resources
Update your Chromebook - Chromebook Help - Google Help
When your Chromebook downloads a software update: At the bottom right, next to time, find the "Update available" notification. In the notification, select Restart. Your Chromebook will restart and update. Tip: If you use your Chromebook at work or school, learn how to manage updates or contact your administrator. Check for Chromebook updates
Chromebook Help - Google Help
Official Chromebook Help Center where you can find tips and tutorials on using Chromebook and other answers to frequently asked questions.
Connect your Chromebook to a monitor - Chromebook Help
Based on the Chromebook, you can connect up to 1-3 external monitors. Find "Works With Chromebook" certified docking stations. Troubleshoot connection issues. If you use a USB-C cable to connect your Chromebook to a monitor or docking station, the cable’s speed must be fast enough to support the connection.
Chromebook-Hilfe - Google Help
Offizielle Chromebook-Hilfe, in der Sie Tipps und Lernprogramme zur Verwendung des Produkts sowie weitere Antworten auf häufig gestellte Fragen finden.