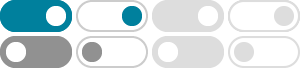
Learn about Chromebooks - Chromebook Help - Google Help
Chromebooks are a new type of computer designed to help you get things done faster and easier. They run ChromeOS, an operating system that has cloud storage, the best of Google built-in, and multiple layers of security.
Update your Chromebook - Chromebook Help - Google Help
When your Chromebook downloads a software update: At the bottom right, next to time, find the "Update available" notification. In the notification, select Restart. Your Chromebook will restart and update. Tip: If you use your Chromebook at work or school, learn how to manage updates or contact your administrator. Check for Chromebook updates
Choose keyboard language & special characters - Chromebook Help
You can use different keyboard languages, sometimes called input methods, on your Chromebook to: Change your typing language; Use special characters, like accent marks or currency symbols; Set your keyboard languages. At the bottom right, select the time. Select Settings . Under “Device,” select Keyboard Change input settings.
تحديث نظام تشغيل جهاز Chromebook - مساعدة Chromebook
شغِّل جهاز Chromebook. وصِّل جهاز Chromebook بشبكة Wi-Fi. في أسفل يسار الشاشة، انقر على الوقت "الإعدادات" . في أسفل يمين الشاشة، اختَر لمحة عن ChromeOS. ضمن "Google ChromeOS"، ابحث عن إصدار نظام تشغيل جهاز Chromebook.
Extended updates support - Chromebook Help - Google Help
For most Chromebooks, updates are automatic throughout their supported lifetime. For some Chromebook models, you must opt in to receive extended updates during the final years of support. These systems are denoted with a * next to the support date. To find device specific support dates and details, go to Auto Update policy Help Center.
Set the date, time & find your calendar - Chromebook Help
Your Chromebook sends that info to Google Location Services to estimate your time zone. If you choose "Use Wi-Fi or mobile networks to determine location," your Chromebook also sends info about nearby Wi-Fi or data networks (if your Chromebook has a data plan). This info helps your Chromebook find your location more accurately. Related resources
Hear text read aloud - Chromebook Help - Google Help
You can hear full pages read aloud with Chromebook’s built-in screen reader. You can hear parts of a page, including specific words, read aloud with Select-to-speak. Listen to all text. To have pages read aloud to you, turn on your Chromebook’s built-in screen reader: At the bottom right, select the time. Or press Alt + Shift + s.
Share files with nearby devices - Chromebook Help - Google Help
Share content from Chromebook to Android. On your Chromebook, open Files . Right-click the file you want to share. Select Share Quick Share. To share multiple files: Press Ctrl, then select the files Share Quick Share. Select the device to share file with Next. On your Android device, you'll find that you received a file from your Chromebook.
Reset your Chromebook to factory settings - Chromebook Help
A factory reset erases all user data on your Chromebook's hard drive, including all the files in the Downloads folder. It also erases most non-user-related device information, but preserves a few diagnostic and operational pieces of data.
Configura tu Chromebook - Ayuda de Chromebook - Google Help
Para elegir el propietario de la Chromebook, ingresa el correo electrónico o número de teléfono de tu Cuenta de Google, y la contraseña. Si ya activaste la verificación en 2 pasos, se enviará un código al dispositivo que hayas seleccionado. Si no tienes una cuenta de …